おはようございます(^^)中村です
記事の更新が遅れました(>_<)
一昨日からの下書きの記事になります(^^;↓↓

昨日はナイターリーグの準備、線審に行ってきました。
蚊に刺されながら頑張ってきました(>_<)
一時期雨は降ったものの、なんとか持ちこたえ無事に試合成立(^^;
選手の皆さん、ムシムシする中、お疲れさまでした♪
祝!30記事!(^^)!
当ブログ、ようやくですが、30記事の更新をすることが出来ました(^^;
前に3についての記事を書きましたが、めげないようにゆっくりとですが色んな情報を発信できたらと思います(^^)
(日記みたいな感じですがね…)
で、今日は、以前から書こうと思っていた
「ブログに写真をアップするのにどの方法が一番早くできるか」を検証しながら書いてみたいと思います
検証する条件として…
・現在は無料ブログ(はてなブログ)
・編集は「見たままモード」
・スマホ:androidのスマートフォン(XPERIA SO-04G)
・PC:Windows10ノートPC(細かく言うとWin7からのアップデート)
・PCに向かう時に常にスマホが横にある状態
くらいですかね??
あ…
今回の記事、ほぼ自分用です(^^;
だけど、自分と同じような環境の方
・(はてな)ブログを始めたけど写真のアップがうまくできない
・写真のアップに時間がかかりすぎて1記事の更新にやたら時間がかかる
・写真の投稿は主にスマホで撮影した画像
なんかに、参考にしていただけたらと思います(^^)
逆に、書いた記事より簡単にアップする方法があれば教えてください(笑)
では、やってみます(^^)
スマホ画像をブログへアップロード♪
自分がやってきた(やっている)方法を紹介しますね
あ、今回はスマホアプリでそのまま投稿!ってのは除外しますね(^_^;)
便利なんですが、やはりスマホアプリでできる機能に限界があるように思います。
(特に読み手にとってわかりにくい記事になると思っています)
【その1】スマホから下書き
初期段階の時にやってました。
ブログで写真付きの記事を書くときに、あらかじめざっくりと内容を考え、順番に写真とメモ書き程度の文章を書いて下書き保存しておきます。
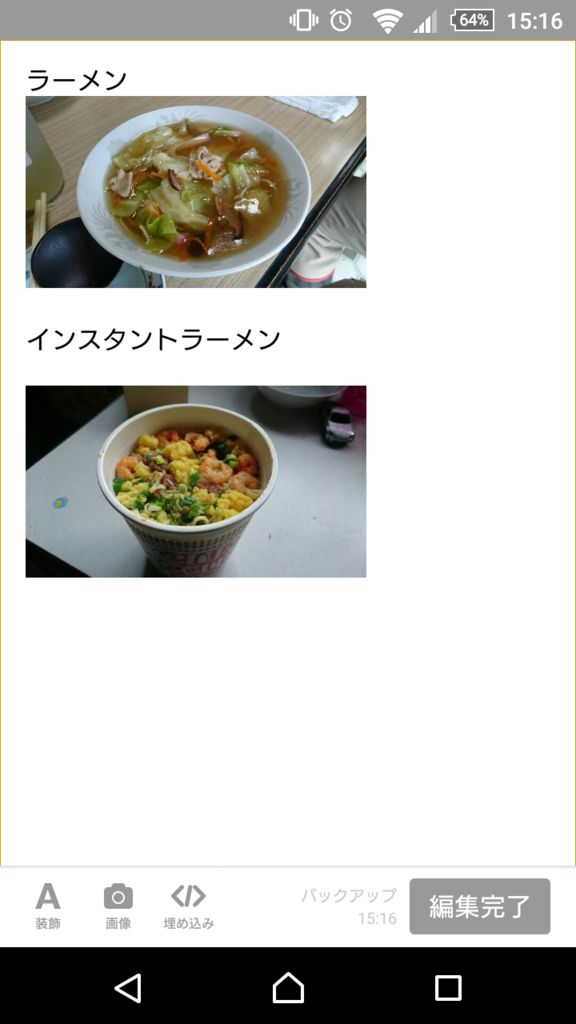
こんな感じです。
で、一端記事を下書き保存しておいて、後でPCで肉付けして投稿!
という流れです。
書く内容、投稿する画像がほぼ確定しているのであればこれが楽だと思います。
しかし、編集中に追加で画像を投稿したい!ってなった時に再びスマホへ…となるので、時間のロスが多いと思います。
【その2】画像投稿用に専用下書きを作る
これは、今でもやってます(^^)
実ははてなブログって、スマホでもPCでも画像を貼りつけた時点でサーバーに保存されるんですね(^^)
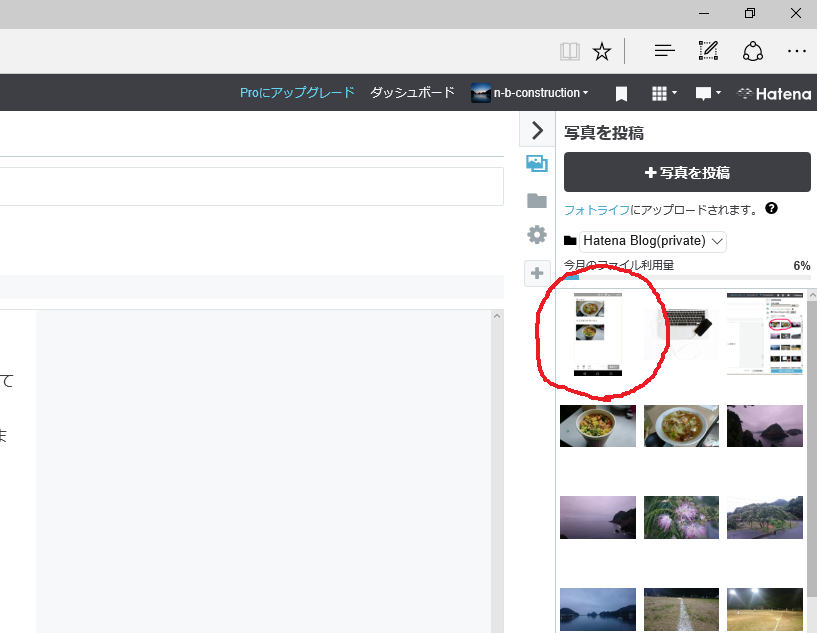
(記事投稿用にスマホで下書きした画面と、同じく記事投稿用に下書き画面のスクリーンショットが反映されています)
私自身は、この仕組みに10記事以上書いてから気づいたんですが、これを利用して「画像保存庫」というタイトルで下書き記事を残してます。
そこにスマホで撮った画像なんかをどんどん入れていって下書き保存を繰り返し、アップロードされた画像をPCで編集中の記事に入れていく…
現段階ではこの方法が一番早いんじゃないかな?って思ってます(^^)
画像の加工もスマホアプリでできますしね♪
【その3】オンラインストレージサービスの利用
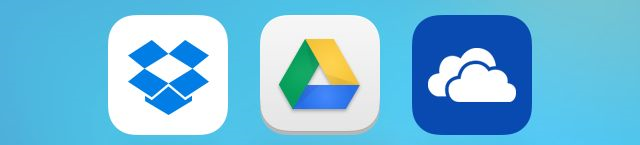
これもかなり有効利用できると思います(^^)
有名どころでは、Dropbox・GooglrDrive・OneDriveといったところでしょうか(^^)
注意しておきたいのは、いずれもスマホ、PCにアプリをインストールして設定しておく必要があります!(手順については割愛します)
スマホで撮った写真なんかはアルバム(以前はギャラリー?)なんかで見る場合が多いと思うんです。

(オレンジのアイコン。androidユーザーはおなじみだと思います♪)
そこの編集画面でブログにアップしたい画像を(複数)選択して、共有をタップ。

そして、GooglrDriveやDropboxに追加(^^)
以上で、記事に投稿する際の準備はOKです(^^)
事前に「ブログ-画像」なんかでフォルダをつくっておけばさらにわかりやすくなると思います(^^)
私自身はGoogleDriveをメインで活用してますが、色々あるので一番自分にぴったりなサービスを利用したらと思います。(分かりやすいサイトがありました↓)
【その4】PCとスマホをUSB接続

※画像はイメージ図ですm(__)mどう見てもMacbookとiphoneですね(^^;
USBケーブルがあればいつでもいけます(^^)
ただ、簡単なんですが個人的にはあまりオススメできないです(^^;
理由は
1.読み込むのに時間がかかる!
実体験なんですが、ブログを書くようになってから写真を撮る機会が激増しました。
(あ、ネタに使えるかも♪)なんて思ってすぐに撮るんですね(^^;
だから、1,000枚2,000まいなんてザラです(^^;
私のPCでは、PCでスマホの画像を読み込むのに、最初だけですが5分以上かかってしまいます(>_<)2回目以降は割と早いですが…
しかも、撮影日時が古い順番からしか表示されないので、毎回の操作が割と面倒です。
2.ファイルの場所がわかりにくい!
カメラだけなら同じ場所なんですが、スクリーンショット、ダウンロードなど保存方法によって別のフォルダに分けられます。
しかも、PCに負けないくらいフォルダの数があるので、探すのに一苦労です(>_<)
誤って他のファイルをいろったりできないですしね(^^;
…と言っても、慣れたらそうでもないですが…(^^;
実際私が記事を書くときは、大体USB接続した状態でかいております。
あ、でも、それが原因でなんどかPCがフリーズしたことがあるので…
バックアップ機能がありますが、記事が途中で消えてしまうと、かなりモチベーションが下がりますorz
まとめ
とりあえずこんな感じで記事を投稿しております。
どうだったでしょうか?(^_^;)
非常にわかりにくいですかね(^_^;)
自分で書いてて迷走しました(>_<)
もう少し解り易く伝えられたら…と。
言い訳になってしまいますが、記事の投稿にまで3日かかってしまった事と、記事の構成、加えて今回記事のような画像の処理をもう少し早くできたらな…とおもいました。
やはり、「習うより慣れろ」でしょうね(^_^;)
少なからず見てくださってる方もおられると思うので、まだまだレベルアップしていきたいです(^^)
ブログの自分と実際の自分のキャラが違う気もするし。
これも、伝え方が未熟だからでしょう(^_^;)
いつかは、この記事、リライトしてみたいな…
読んでくださってありがとうございました(^^)
今日もよい1日を
ではまた♪
おまけの1枚

今朝ウォーキングの折り返し地点、大引の鼻でなぜかゴルフボールが…
鳥が運んできたのでしょうか?